Users
This section provides an overview of all Users who are registered under your
Organization. You can filter Users by DFX ID, Role and Date.
This page is region-fenced, i.e. Org Admins and DFX Leads can only view the users in their region.
Different roles have different permissions on DeepAffex Dashboard, please refer to the Role Based Access section.
You will be able to create, view and edit Users by clicking CREATE, DETAILS and EDIT buttons.
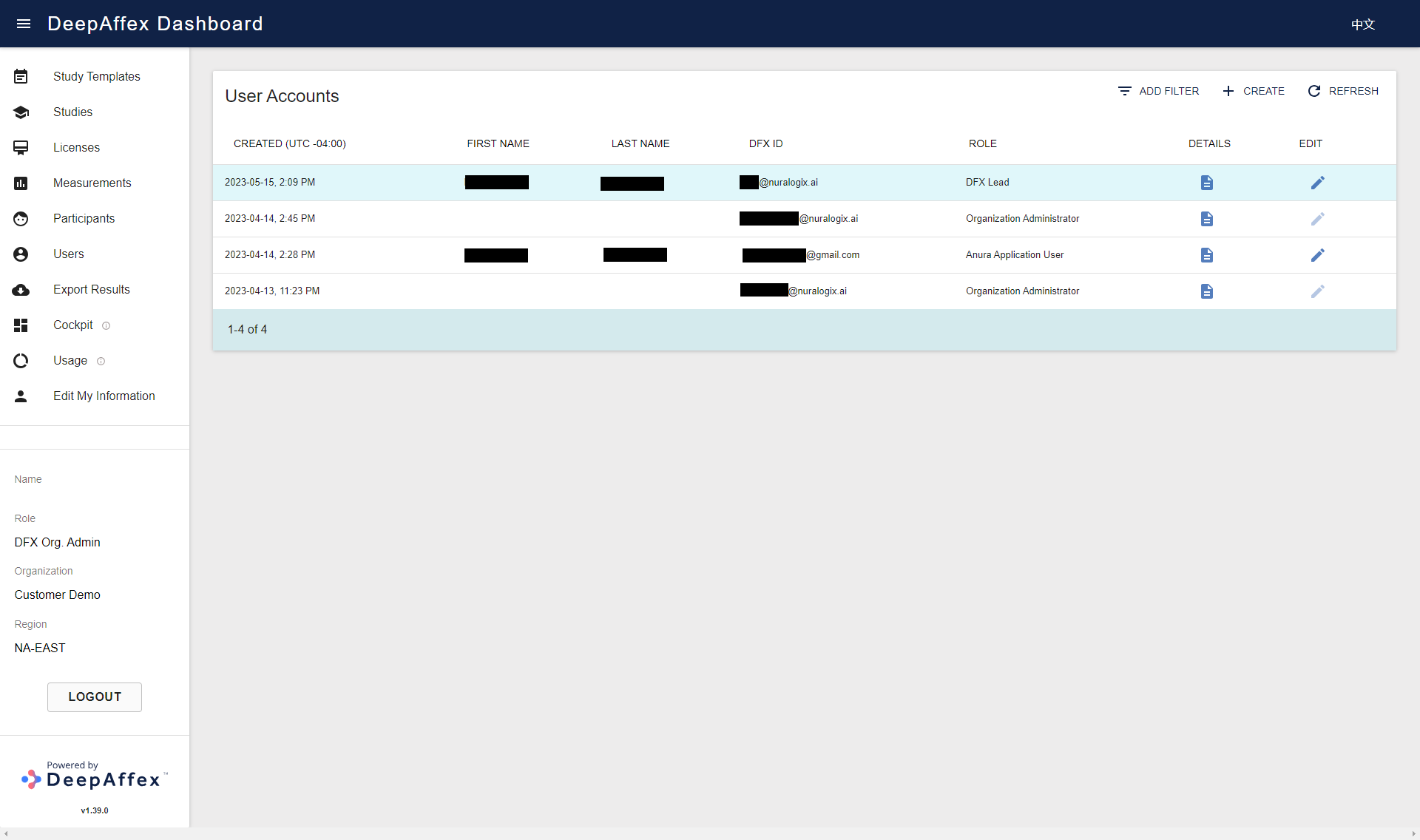
(Click here to open a larger version of this picture in a new window)
Users can be created using two login methods: Email and Phone Number. If you choose to create a new user using a Phone Number, please note that you must include the country code at the beginning of the number (e.g., +1 for USA or Canada). Once a new user has been created, a verification code will be sent to the phone number via text message and used to log in. If the code has expired, the user can always click on the REQUEST VERIFICATION CODE button to request a new one.
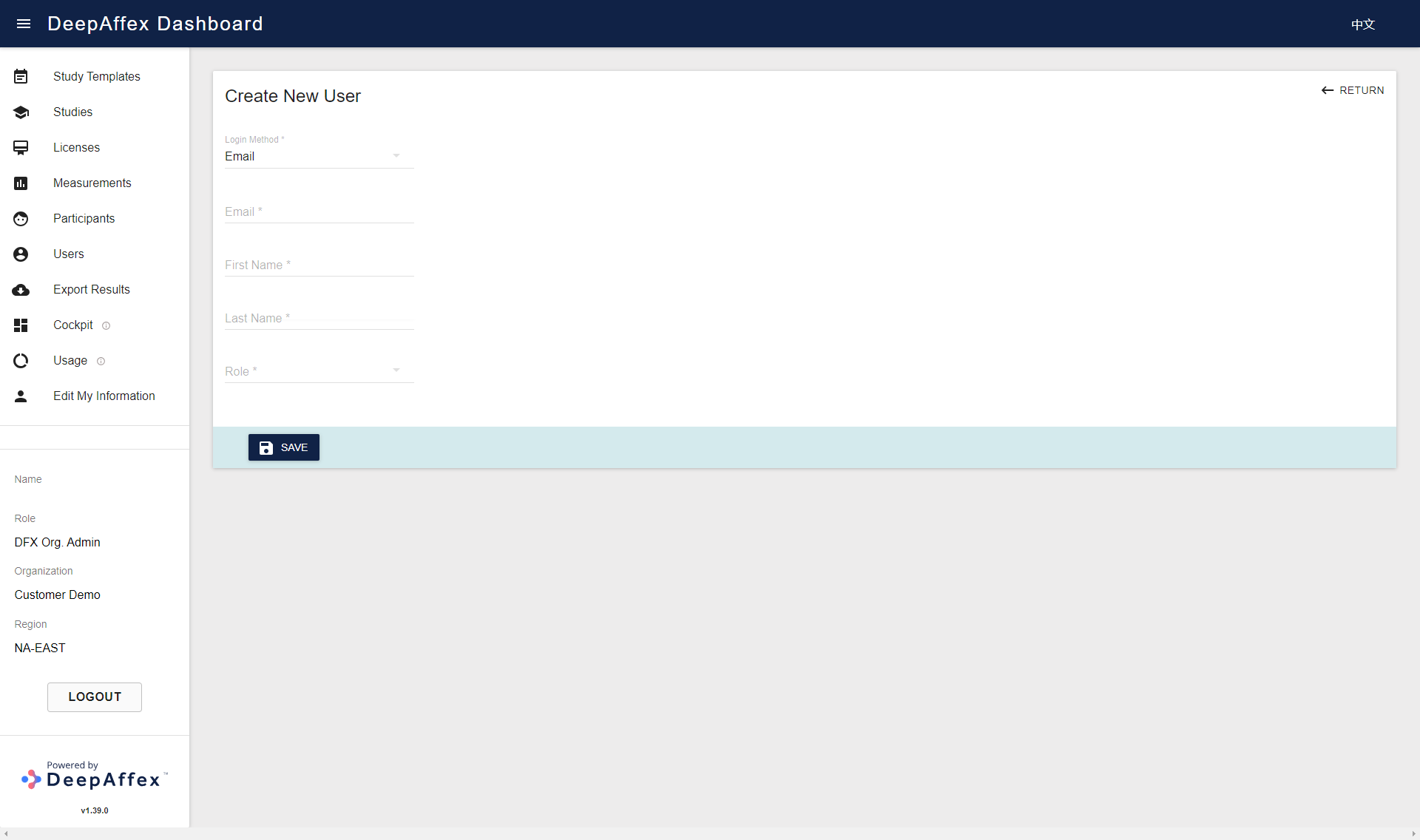
(Click here to open a larger version of this picture in a new window)
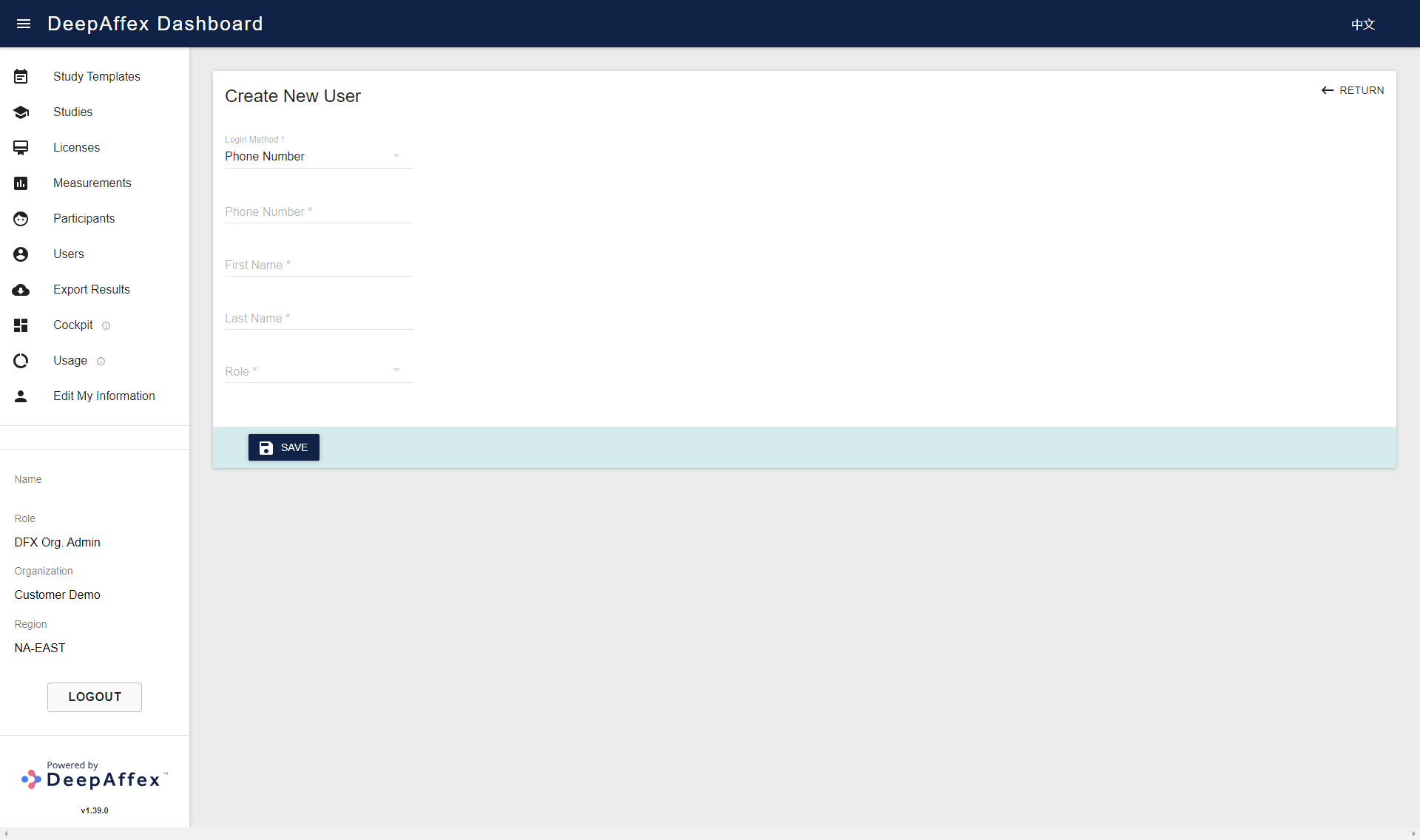
(Click here to open a larger version of this picture in a new window)
Org Admin can also delete the Users by clicking the DELETE button on the Users Details page. After the user is deleted, the associated Personal Identifiable Information (PII) will be anonymized, the user Status will become Deleted, and cannot be used for user login or taking measurements anymore.
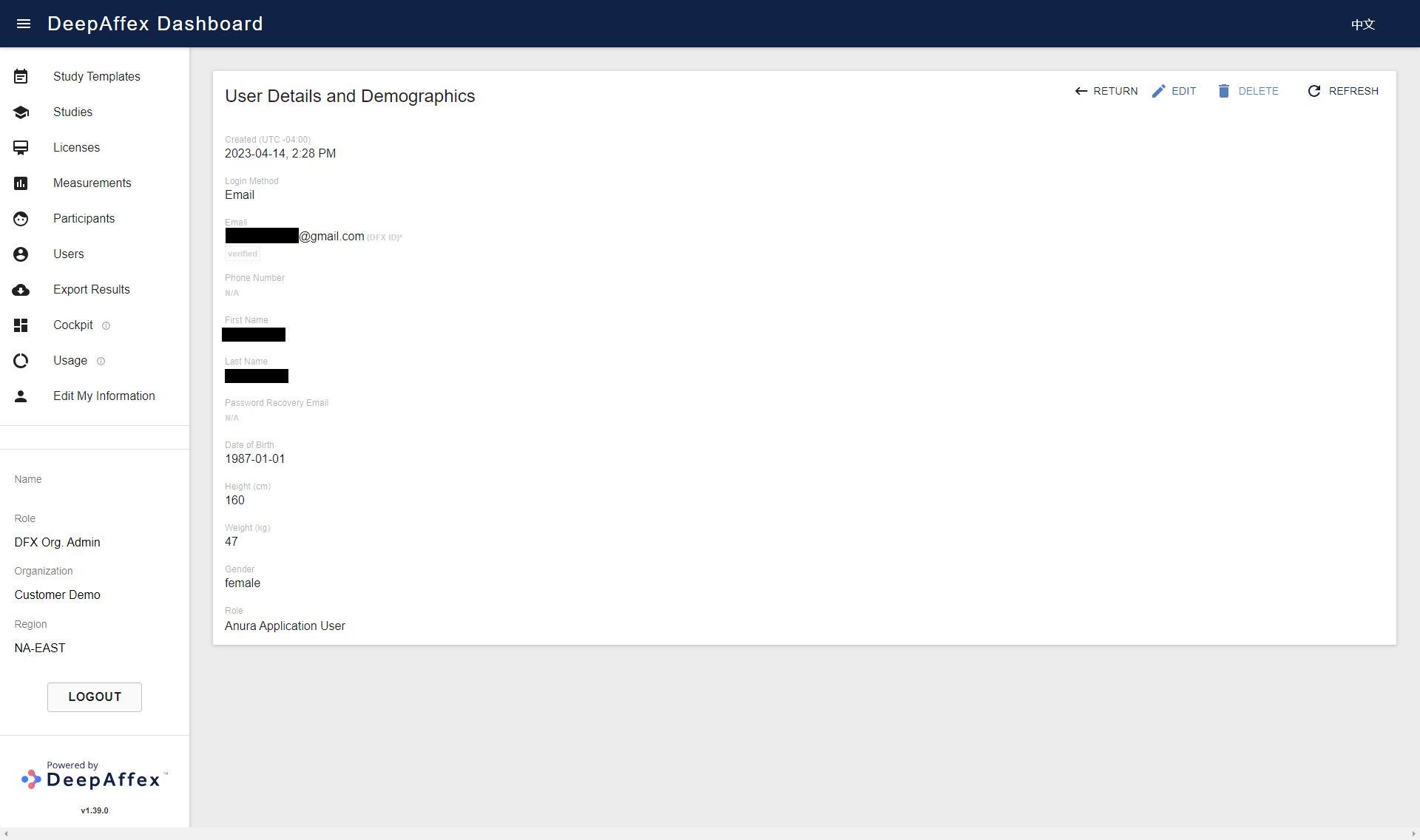
(Click here to open a larger version of this picture in a new window)
If you choose to create a new user using Email, a not verified status is automatically displayed below the Email field upon creation, and it will be automatically updated to verified once the account has been successfully verified. In case the invitation email expires or cannot be found, the invitation can be sent again by clicking the RESEND PRIMARY VERIFICATION button at the bottom of the Edit User page. Additionally, the User's profile information and Role can be edited on the same page.
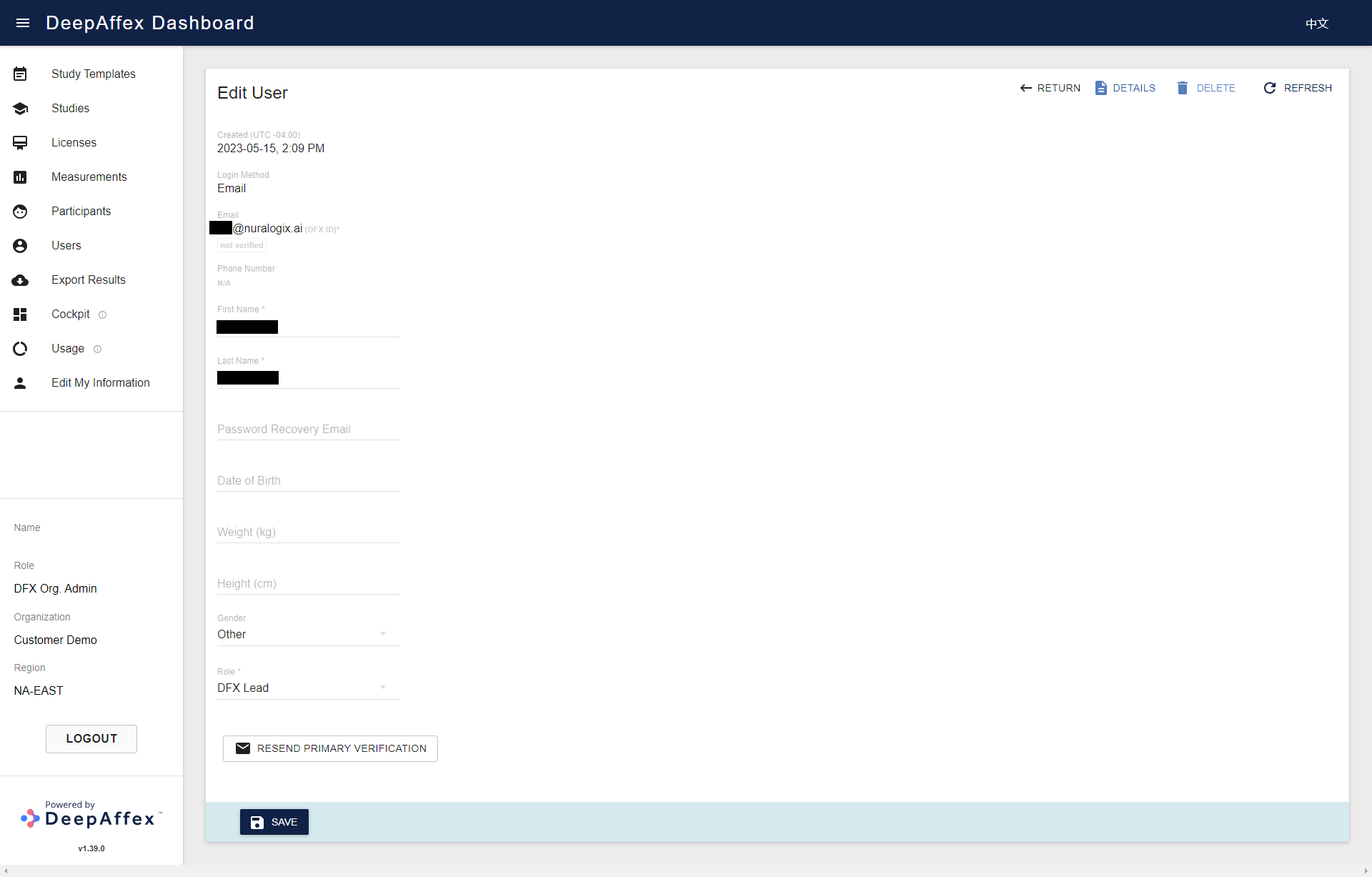
(Click here to open a larger version of this picture in a new window)
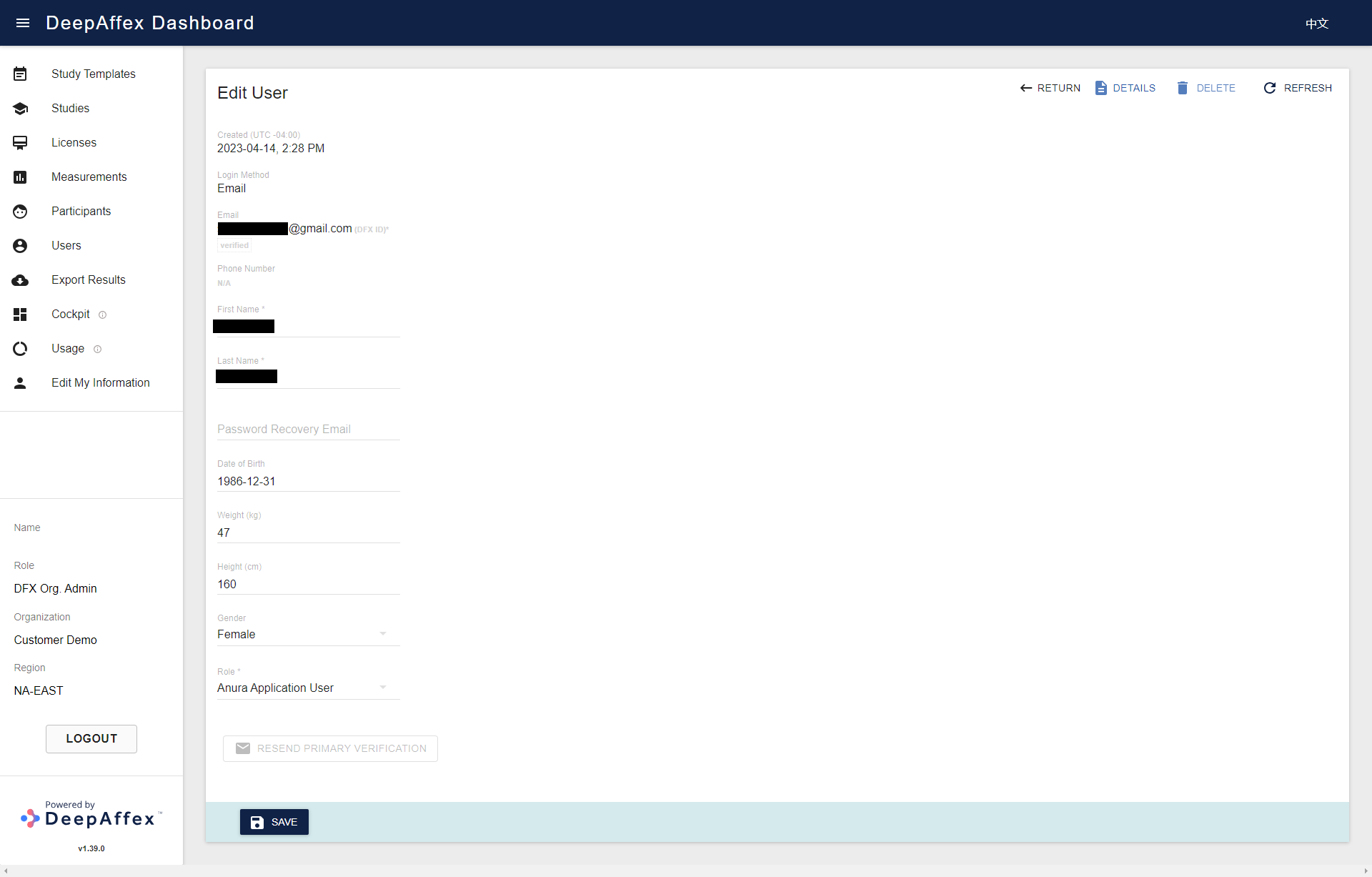
(Click here to open a larger version of this picture in a new window)